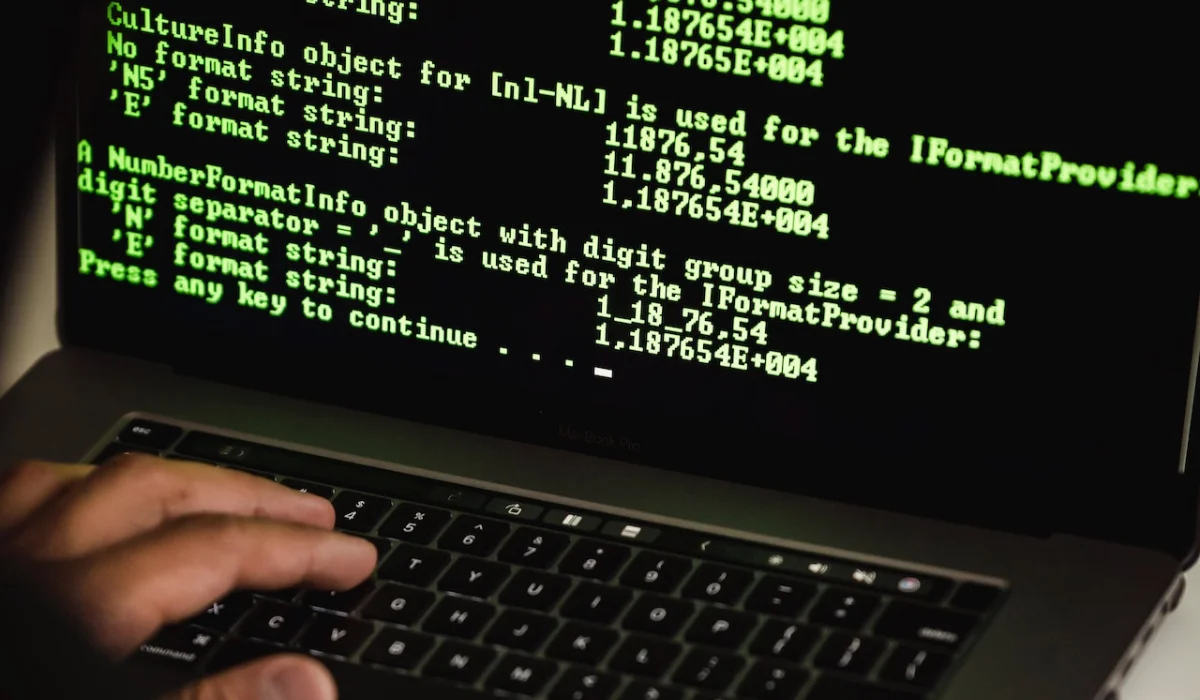ويندوز 10، يوفر ميزة مضمنة لمساعدتك على حماية ملفاتك ومجلداتك بكلمة مرور، حيث تعد حماية المعلومات الحساسة والشخصية أولوية للجميع، خاصة في العصر الرقمي، ومن أكثر الطرق فعالية لضمان أمان بياناتك حماية المجلدات المهمة على جهاز الكمبيوتر بكلمة مرور، لحسن الحظ،
في هذه المقالة، سنوجهك خلال عملية حماية مجلد بكلمة مرور على ويندوز 10.
الخطوة 1: إنشاء مجلد جديد
الخطوة الأولى لحماية المجلد بكلمة مرور على ويندوز 10 هي إنشاء مجلد جديد، يمكنك القيام بذلك عن طريق النقر بزر الماوس الأيمن في أي مكان على سطح المكتب أو في نافذة مستكشف الملفات واختيار “جديد” ثم “مجلد”، ثم امنح مجلدك الجديد اسمًا يسهل تذكره.
الخطوة 2: انقل ملفاتك إلى المجلد الجديد
بمجرد إنشاء المجلد الجديد، يمكنك نقل الملفات التي تريد حمايتها إليه، يمكنك القيام بذلك عن طريق سحب الملفات وإفلاتها في المجلد الجديد.
الخطوة 3: ضغط المجلد
لحماية مجلدك بكلمة مرور، ستحتاج إلى ضغطه في ملف مضغوط، للقيام بذلك، انقر بزر الماوس الأيمن فوق المجلد الذي قمت بإنشائه وحدد “إرسال إلى” ثم “مجلد مضغوط”، سيؤدي ذلك إلى إنشاء نسخة مضغوطة من المجلد يمكنك حمايتها بكلمة مرور.
الخطوة 4: تعيين كلمة مرور
لتعيين كلمة مرور للمجلد المضغوط، انقر نقرًا مزدوجًا فوق المجلد المضغوط لفتحه، بعدها، انقر فوق القائمة “ملف” في الجزء العلوي من النافذة وحدد “إضافة كلمة مرور”، سيُطلب منك إدخال كلمة المرور الخاصة بك وتأكيدها.
من المهم اختيار كلمة مرور قوية يصعب على الآخرين تخمينها، يجب أن تتكون كلمة المرور القوية من 8 أحرف على الأقل وتتضمن مجموعة من الأحرف والأرقام والرموز، تجنب استخدام المعلومات التي يسهل تخمينها مثل الإسم أو تاريخ الميلاد أو الكلمات الشائعة.
الخطوة 5: اختبر كلمة المرور الخاصة بك
بعد تعيين كلمة المرور الخاصة بك، من المهم اختبارها للتأكد من أنها تعمل بشكل صحيح، بغلق المجلد المضغوط وحاول فتحه مرة أخرى، يجب أن يُطلب منك إدخال كلمة المرور الخاصة بك قبل أن تتمكن من الوصول إلى المجلد، إذا كانت كلمة المرور تعمل بشكل صحيح، فقد نجحت في حماية مجلدك بكلمة مرور على جهازك الذي يعمل بويندوز 10.
الخطوة 6: حذف المجلد الأصلي
بمجرد التأكد من أن كلمة المرور الخاصة بك تعمل بشكل صحيح، يمكنك حذف المجلد الأصلي الذي يحتوي على ملفاتك، سيضمن ذلك إمكانية الوصول إلى ملفاتك فقط من خلال المجلد المضغوط والمحمي بكلمة مرور على ويندوز 10.
وهناك بعض الخطوات الإضافية التي يمكنك اتخاذها لتحسين أمان الملف المحمي بكلمة مرور، هنا بعض النصائح:
– استخدام مدير كلمات المرور على ويندوز 10: إذا كنت تواجه مشكلة في تذكر كلمات المرور الخاصة بك أو تريد إنشاء كلمات مرور قوية وفريدة من نوعها لكل مجلد، ففكر في استخدام مدير كلمات المرور، مدير كلمات المرور هو أداة تخزن بشكل آمن جميع كلمات المرور الخاصة بك في قاعدة بيانات مشفرة، مما يسهل الوصول إليها عند الحاجة، تتضمن مديري كلمات المرور الشائعة LastPass و Dashlane و 1Password.
– تشفير محرك الأقراص الثابتة الخاص بك: تعد حماية المجلدات الفردية بكلمة مرور بداية جيدة، ولكن إذا كنت تريد التأكد من أن جميع بياناتك آمنة، ففكر في تشفير محرك الأقراص الثابتة بأكمله، يتضمن ويندوز 10 ميزة مضمنة تسمى BitLocker يمكنها تشفير محرك الأقراص الثابتة وحمايته من الوصول غير المصرح به، لتمكين BitLocker، انتقل إلى لوحة التحكم، وحدد “النظام والأمان”، ثم “تشفير محرك BitLocker”.
– حافظ على أمان كلمة المرور الخاصة بك: بمجرد تعيين كلمة مرور للملف الخاص بك ، من المهم الحفاظ عليها آمنة. لا تكتبها على قطعة من الورق أو تحفظها في ملف نصي على نظام ويندوز 10 الخاص بك، بدلاً من ذلك، قم بتخزينه في مدير كلمات مرور آمن أو قم بتثبيته في الذاكرة، إذا كان لا بد من كتابتها ، فقم بتخزينها في مكان آمن، مثل درج مغلق أو خزنة.
– كن حذرًا من هجمات التصيد الاحتيالي: هجمات التصيد هي تكتيك شائع يستخدمه مجرمو الإنترنت لسرقة كلمات المرور وغيرها من المعلومات الحساسة، كن حذرًا من رسائل البريد الإلكتروني أو الرسائل النصية أو المكالمات الهاتفية من مصادر غير معروفة تطلب كلمة مرورك أو معلومات شخصية أخرى، تحقق دائمًا من شرعية الطلب قبل تقديم أي معلومات.
خاتمة
تعد حماية المجلدات المهمة بكلمة مرور على جهاز الكمبيوتر الخاص بك خطوة مهمة لضمان أمان معلوماتك الشخصية والحساسة، لحسن الحظ، يوفر ويندوز 10 ميزة مضمنة تجعل من السهل حماية ملفاتك بكلمة مرور، بإتباع الخطوات الموضحة في هذه المقالة، يمكنك بسهولة إنشاء ملف محمي بكلمة مرور والحفاظ على ملفاتك المهمة آمنة ومأمونة، تذكر اختيار كلمة مرور قوية واختبارها للتأكد من أنها تعمل بشكل صحيح قبل الاعتماد عليها لحماية بياناتك.