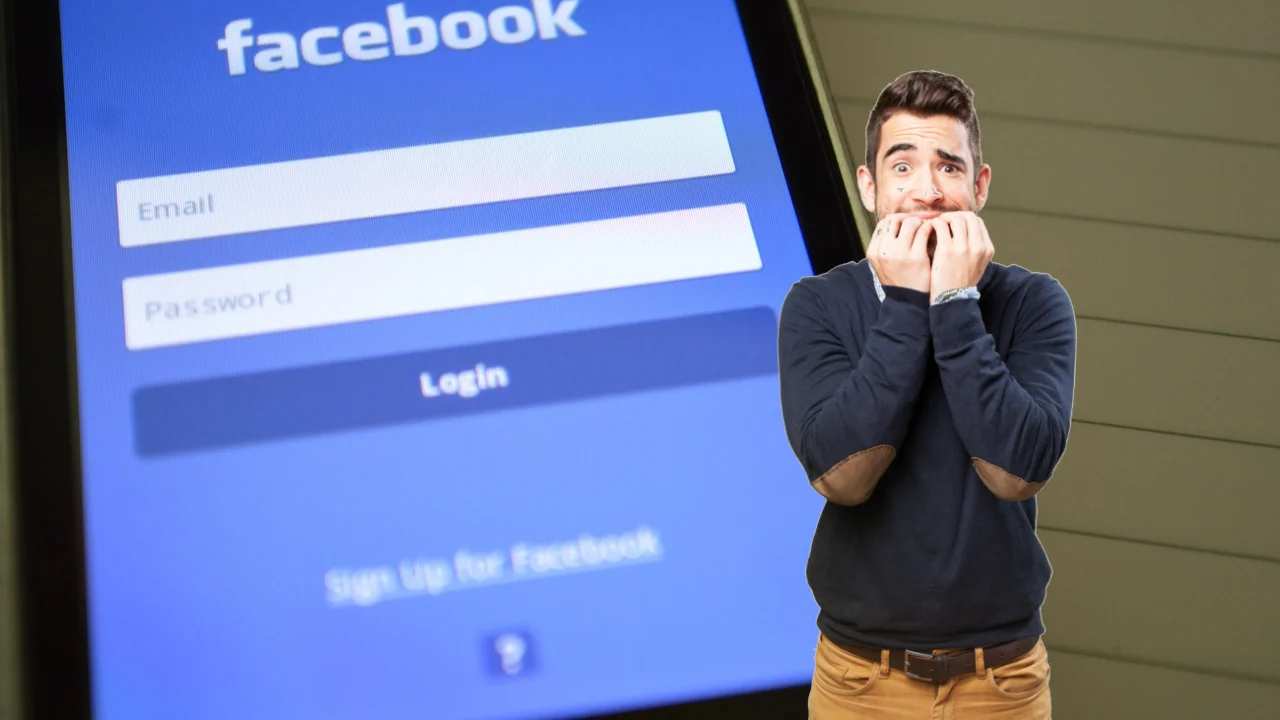كيفية تخصيص قائمة ابدأ في ويندوز 10
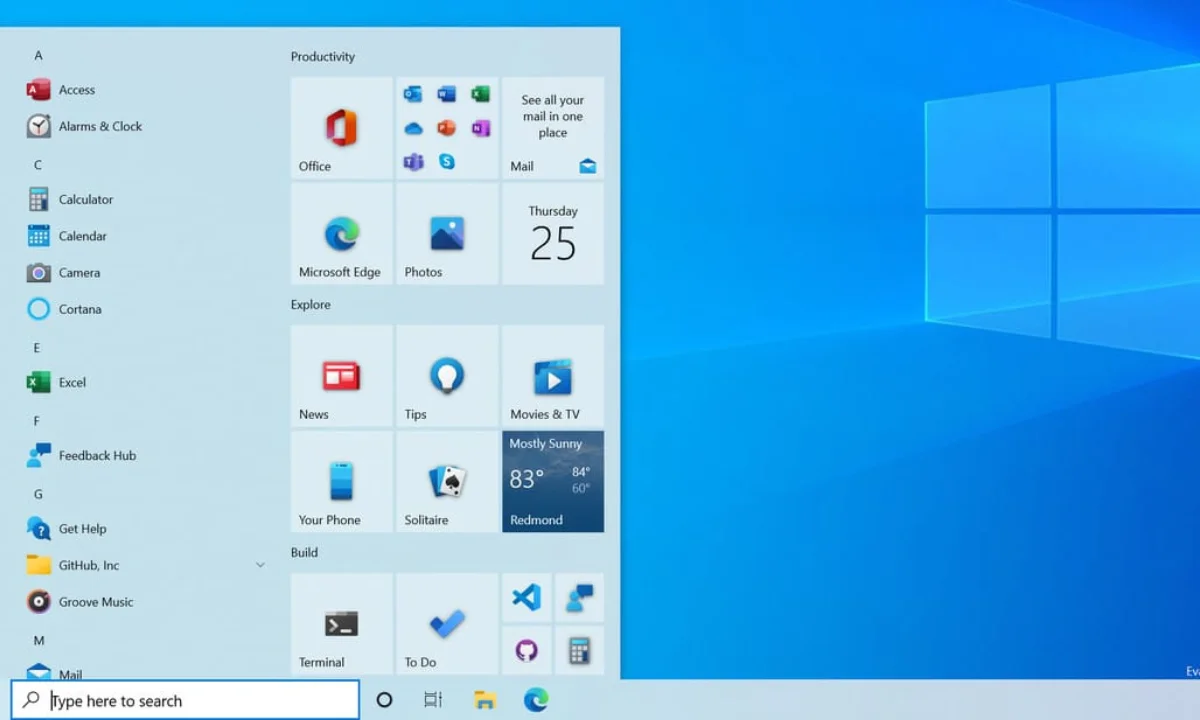
قائمة ابدأ هي أول ما تراه عند تسجيل الدخول إلى جهاز الكمبيوتر الخاص بك، وهي بوابة لملفاتك وإعداداتك وتطبيقاتك.
يعد تخصيص قائمة ابدأ في ويندوز 10 طريقة رائعة لتخصيص تجربة الحوسبة لديك وتسهيل الوصول إلى التطبيقات والميزات التي تستخدمها كثيرًا.
فيما يلي دليل تفصيلي حول كيفية تخصيص Start menu في نظام التشغيل ويندوز 10.
-
تغيير حجم قائمة ابدأ
- تتمثل الخطوة الأولى في تخصيص “ابدأ” في تغيير حجمها لتناسب احتياجاتك.
- للقيام بذلك، انقر واسحب الحافة العلوية أو اليمنى لـ Start menu حتى تصل إلى الحجم الذي تريده.
- يمكنك جعل Start menu صغيرة أو كبيرة كما تريد.
- إذا كنت تفضل قائمة “ابدأ” بملء الشاشة، فيمكنك اختيار توسيعها بالنقر فوق الخيار “Full screen” في قسم “Settings” في “Start menu”.
- قم بتثبيت التطبيقات في ابدأ
- الخطوة التالية هي تثبيت التطبيقات التي تستخدمها كثيرًا في “ابدأ”.
- للقيام بذلك، ما عليك سوى النقر بزر الماوس الأيمن فوق أحد التطبيقات في “ابدأ” وتحديد “تثبيت بشاشة البدء”.
- سيظهر التطبيق الآن في “ابدأ” ويمكن الوصول إليه بسهولة متى احتجت إليه.
-
تنظيم قائمة ابدأ الخاصة بك
- يمكنك تنظيم Start menu الخاصة بك عن طريق تجميع التطبيقات المتشابهة معًا.
- للقيام بذلك، ما عليك سوى النقر بزر الماوس الأيمن على أحد التطبيقات وتحديد “المزيد> تثبيت بشاشة البدء”.
- بعد ذلك، اسحب التطبيق إلى الموقع المطلوب في قائمة ابدأ.
- يمكنك أيضًا إنشاء مجلدات جديدة في “ابدأ” لتجميع التطبيقات معًا.
- للقيام بذلك، انقر بزر الماوس الأيمن على أحد التطبيقات وحدد “More> Pin to Start.” قم بتسمية المجلد ثم اسحب التطبيقات التي تريد تضمينها في المجلد.
-
تخصيص خلفية قائمة ابدأ
- يمكن تخصيص خلفية Start menu لتلائم تفضيلاتك الشخصية.
- للقيام بذلك، انتقل إلى “الإعدادات> التخصيص> البدء.” هنا، يمكنك اختيار صورة خلفية أو لون لـ Start menu.
- يمكنك أيضًا اختيار ما إذا كنت تريد الحصول على لون خالص أو لون تمييز Start menu.
-
استخدم البلاط الحي
المربعات الحية عبارة عن عناصر تفاعلية في قائمة “ابدأ” توفر معلومات في الوقت الفعلي، مثل الطقس أو آخر الأخبار.
لإستخدام المربعات الحية، ما عليك سوى النقر بزر الماوس الأيمن على أحد التطبيقات وتحديد “المزيد> تثبيت بشاشة البدء”.
– ثم قم بتغيير حجم البلاط لجعله أكبر أو أصغر، كلما زاد حجم البلاط، زادت المعلومات التي سيتم عرضها.
– قم بإزالة العناصر من Start menu
– يمكنك إزالة العناصر من “ابدأ” التي لم تعد بحاجة إليها أو تستخدمها. للقيام بذلك، ما عليك سوى النقر بزر الماوس الأيمن فوق أحد العناصر وتحديد “إزالة التثبيت من ابدأ” يمكنك أيضًا إزالة التطبيقات من قائمة” ابدأ “عن طريق إلغاء تثبيتها من جهاز الكمبيوتر الخاص بك.
– للقيام بذلك، انتقل إلى” الإعدادات> التطبيقات> التطبيقات والميزات “وابحث عن التطبيق الذي تريد إزالته. انقر فوق التطبيق وحدد” الغاء التثبيت”
يعد تخصيص Start menu في ويندوز 10 طريقة رائعة لتخصيص تجربة الحوسبة لديك وتسهيل الوصول إلى التطبيقات والميزات التي تستخدمها كثيرًا.
بإستخدام هذه الخطوات البسيطة، يمكنك تغيير حجم قائمة “ابدأ” وتثبيت التطبيقات، وتنظيم تطبيقاتك، وتخصيص خلفية “ابدأ” واستخدام المربعات الحية، وإزالة العناصر من “ابدأ” تخصيص سعيد!